OVERVIEW
The Timelines page is the first page users will see when opening a project from the Cross Project View. The first tab users will see is the Gantt tab, but additional tabs are available showing a Board, List, and Phase View. The Gantt Chart is a series of horizontal bars that represent the phases and tasks in a project and are associated to units of time on a calendar. This visual representation of a project’s timeline is an at-a-glance view that helps users see the status of the project.
PROJECT TIMELINES VIEW
Gantt Tab:
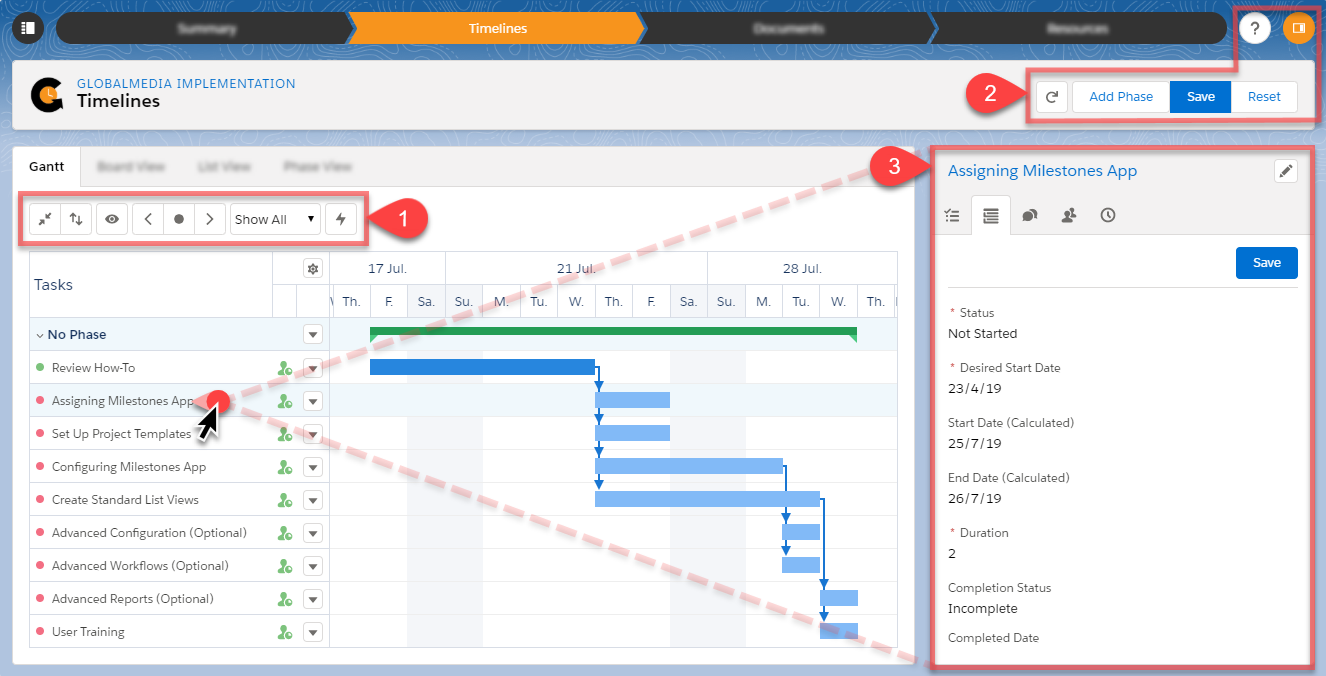
1. Gantt: Project schedule in timeline view. Create dependent relationships between tasks by clicking and dragging from the end of one task to the start of another in the Gantt.
–  button- Expand/Collapse phases
button- Expand/Collapse phases
–  button – Sort tasks by Date or Name, Ascending/Descending
button – Sort tasks by Date or Name, Ascending/Descending
–  button – Gantt display options: Fit (default), Days, Weeks, Months, Years, or Quarters
button – Gantt display options: Fit (default), Days, Weeks, Months, Years, or Quarters
–  buttons – Scroll in time; back, today, and forward
buttons – Scroll in time; back, today, and forward
–  menu – Select task filters; Show all (default), In Progress, Late, Upcoming tasks
menu – Select task filters; Show all (default), In Progress, Late, Upcoming tasks
–  button – Show critical path
button – Show critical path
Next to each project task is a drop down menu which provides users with the option to Add and Delete tasks, as well as delete dependencies.
2. Timelines controls:
–  /
/ – Collapse/Expand cross project view list view side panel
– Collapse/Expand cross project view list view side panel
–  icon – Refresh body of project
icon – Refresh body of project
– Add Phase: Add phase with tasks to project
– Save: Saves changes to project (example, add task, add phase, modify dependencies)
– Reset: Does not save changes to project, reverts to last saved version of project.
3. Click to select Task to view in side panel: Sub Tasks, Details (edit using  icon), Chatter, Resources, and Time Entry)
icon), Chatter, Resources, and Time Entry)
Phase View and Task View tabs:
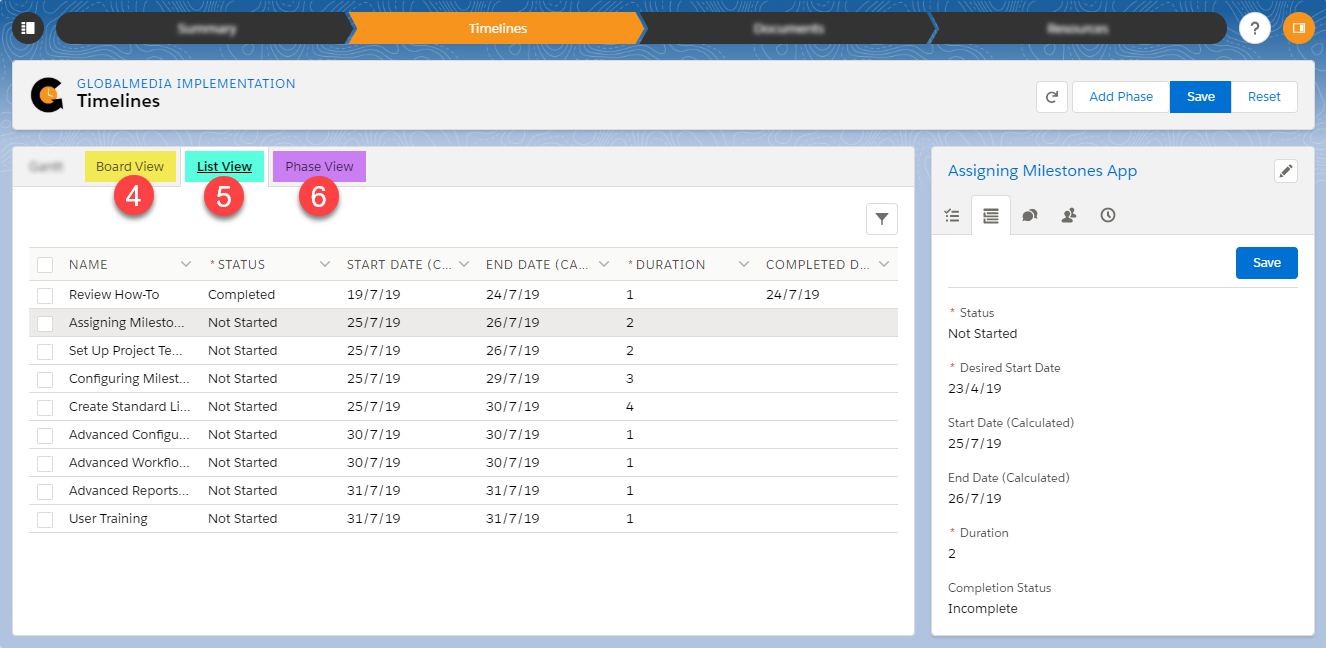
4. Board View: Tasks in Kanban view
– Click to select Task to view details in side panel: Sub Tasks, Details (edit using  icon), Chatter, Resources, and Time Entry)
icon), Chatter, Resources, and Time Entry)
– Drag/drop Tasks into columns: Not Started, In Progress, Competed, On Hold
– Dragging a task into a new column will result in the following updates to the Task’s Completion %:
0% = Not Started
1-99% = In Progress
100% = Completed
– Search for a specific task or view status
5. List View: Lists tasks in project without phases
– Click to select Task to view details in side panel: Sub Tasks, Details (edit using  icon), Chatter, Resources, and Time Entry)
icon), Chatter, Resources, and Time Entry)
–  : Filter by field using Quick or Advanced Filter options
: Filter by field using Quick or Advanced Filter options
– Multiselect/edit capability
– Sort by column header
6. Phase View: Lists nested Tasks w/in Phases
– Click to select Task to view details in side panel: Sub Tasks, Details (edit using  icon), Chatter, Resources, and Time Entry)
icon), Chatter, Resources, and Time Entry)
–  : Filter by field using Quick or Advanced Filter options
: Filter by field using Quick or Advanced Filter options
– Add dependencies in the Dependent Upon column by dragging a task by number or searching for a task by name
SIDE PANEL
Project Managers can update and manage Project Tasks using a management panel on the right side of the Project Gantt. There are five separate tabs in the management panel:
![]() Sub Tasks | Details | Chatter | Resources | Time Entry
Sub Tasks | Details | Chatter | Resources | Time Entry
SUB TASKS
Sub Tasks are used to capture activities that need to be completed in order to complete a project task. By default, Sub Tasks drive the completion percent of the project task.
Sub Tasks can be accessed from the side panel on the Timelines or My Assignments pages when a task is selected, or from the Sub Tasks related list on the Task detail page.
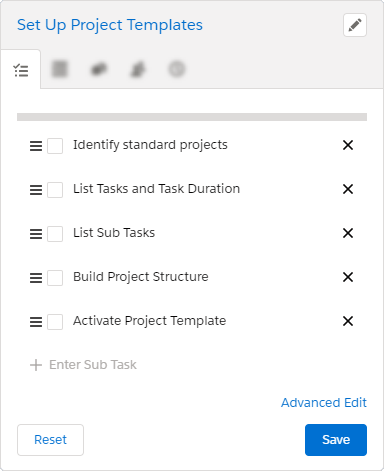
DETAILS
The Details tab displays pertinent Task fields found on the Task detail page. Fields in this set can be added and removed by an administrator. Depending on the permissions of the user and the type of field, standard and custom fields that have been added to the field set can be manually edited directly in the panel. Record Types are supported.
Fields that are editable have a ![]() icon to the right as when hovered over. The user can make changes to the fields on the fly.
icon to the right as when hovered over. The user can make changes to the fields on the fly.
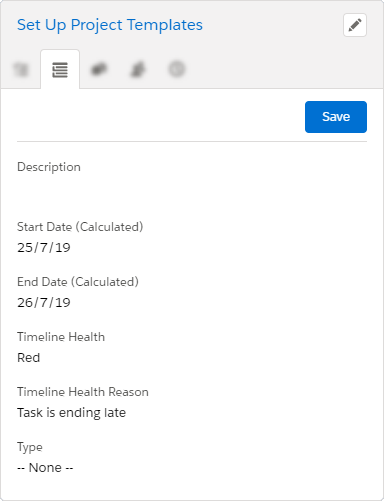
CHATTER
The Chatter tab pulls in the Chatter feed from the Task record and is ideal for project-wide communication. Any Chatter comments made on the standard Task detail page will be displayed in the Timelines – Task chatter tab, and vice versa.
Chatter allows the user to @ mention members related to the project. When a reply is made, the original poster is notified by email.
Documents and Files can be uploaded using Chatter. To preview the document, hover over the link. Documents and Files added to the Task via Chatter will roll up under the Documents section of the project path.
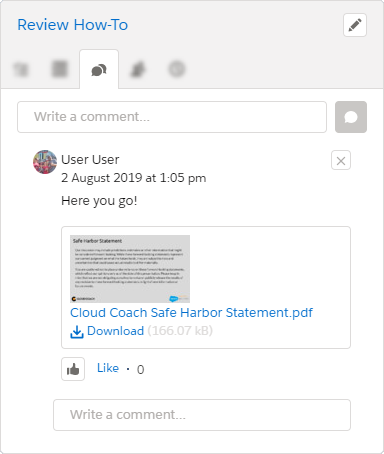
RESOURCES
Users and Contacts can be assigned to tasks in a project. Search by First or Last Name on a per task basis for a specific user and select them for the task assignment. Multiple users can be assigned to a task.
- Assigned – shows the name of the assigned Users and Contacts or “No Current Assignments”
- Add New – Select Users or Contacts to search by name for a resource. Click to select for assignment.
 /
/ Favorite Resource Flag – Click icon to flag/unflag a resource for display in the “Favorites” section.
Favorite Resource Flag – Click icon to flag/unflag a resource for display in the “Favorites” section.
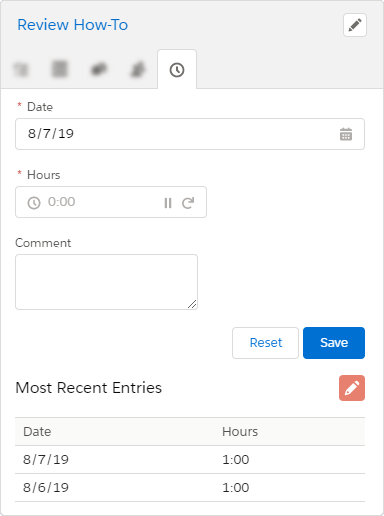
TIME ENTRY
Time Entry at the task level is enabled by default for Professional users. The Time Entry tab allows users to record time against the Task. Any time entered using the side panel is automatically attached to the logged in user’s time card.
The details displayed are configurable using the Quick Entry field set on the Time Entry object.
NOTE: Time Entry is only available for Professional users. Fundamentals users will be able to see the tab, but will not be able to enter time. To learn more about what is included in the upgrade to Cloud Coach Professional and the benefits it can drive for your projects and organization please visit our Pricing Page or contact us at [email protected].
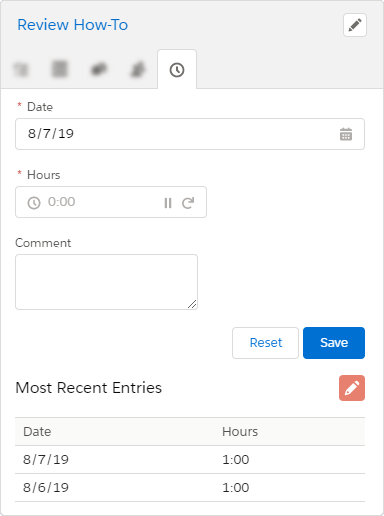
Next Steps:
Have questions? Attend our live forum! Register to attend
Read Article: Project Creation
Read Article – Cross Project View
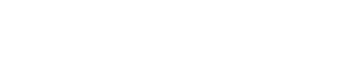
Leave A Comment?