The data generated in Salesforce from projects, time entries, tasks and all the other objects is valuable both as it’s being created, but it’s value doesn’t end when the project is completed. Historical data plays a role in future projects and it’s import that it’s being maintained. Though there are many use cases for how that data is disseminated, some of the most common are to include it in presentations to executives, to reinforce best practices, and for lessons learned.
Not all of these use cases require data to be kept solely on platform. This is why backing up data to an external system can be an ideal answer to data storage questions. Backing up and protecting data is a crucial element of any IT admins role and ensures that the risk of unintended loss or deletion is minimized. Cloud Coach is built on the Salesforce platform are a number of ways that data can be managed and both manual and automatic methods of data removal can be employed depending on the scheduled frequency and desired level of human intervention.
Reports are a great way to export limited amounts of data. They allow for selected fields to be exported and filtered to hone in on just the data that is needed. There are two ways of getting data out of an org using reports: exporting a report manually or scheduling a report.
Exporting the Reports
Reports can be exported in several formats: .csv, .xlsx, or .xls. The file type selected should depend on the formatting and filters needed in the exported file from the original report. Exporting data from a report is a manual process and can be done by any user (depending on security) at any point. The data exported does follow the sharing rules initiated in your org. To export data from a report:
- Select the ‘Reports’ tab
- Open the report for export
- Click the down arrow in the upper right hand portion of the page
- Select ‘ Export’
- Choose a format
- Click ‘Export’
- The report will automatically download in the format selected
Subscribing to reports
Subscribing to reports is a way to ensure that the data in the report is shared with individuals regularly, without them even having to enter the org. Subscribed reports do not save as .csv, but do follow the sharing rules when present in the org. Frequency, criteria, and user can be defined in order to optimize communications. To subscribe to a report :
- Select the ‘Reports’ tab
- Open the report you wish to export
- Click the down arrow in the upper right hand portion of the page
- Select the ‘Subscribe’ option
- Define Frequency, Criteria, and User
- Click ‘Save’
- The report will automatically sent via email at the time specified
Salesforce also has a built in data backup feature that allows for either automated, or manual, backups to occur as needed. These backups will pull all of the data specified. They allow for a variety of encodings, depending on your needs, and you don’t even need to monitor the backup as Salesforce will send an email when complete.
Manual Data Export
Depending on the edition of Salesforce backups can be automated to run weekly or monthly, with the additional option for manual backups. These backups can pull the data from as many objects as needed into a .csv file and can include images, documents, and attachments in your backup. The backup will pull all documents and related objects from your account each time it is run. At the point of completion, the backup data is available for download for 48 hours. If the information is not downloaded and saved, the backup will be automatically deleted. To run a manual backup you need to:
- Go to Setup → Data → Data Export
- Select the ‘Export Now’
- Choose encoding and files included
- Select the ‘Include all data’ OR specify the objects to be exported
- Click ‘Export Now’
- Once the backup is complete, follow the link to save/access the file
Automatic Data Export
Salesforce also provides the option to schedule backups to run automatically either every week or month. These backups should be set to run at a low traffic time, reducing any impact that the export has on the org. Using a scheduled export provides all of the features enabled through a manual backup and reduces the amount of human intervention. The file will be deleted after 48 hours so users will need to go into the system to retrieve the data. To set up a scheduled backup:
- Go to Setup → Data → Data Export
- Select ‘Schedule Export’
- Choose encoding and files included
- Set day, time, frequency, start date, and end date criteria
- Select the ‘Include all data’ OR specify the objects to be exported
- Click ‘Save’
- Once the backup is complete, follow the link to save/access the file
Using the Data Loader
Data loader provides the option to either ‘Export All’ or simply export named data from the org. In terms of output the data loader behaves much like the report export allowing for selected fields to be included in the exported to a .csv file. The ‘Export All’ option is available but without the wait time that is seen in the Data Exporter. To use the data loader to export data you need to:
- Open Data Loader
- Choose ‘Export’ or ‘Export All’
- Sign in using login credentials from Salesforce
- If ‘Export’ data is selected, choose the objects and fields for export
- Follow the screens through the wizard
- Save the generated .csv
What can I back up?
Though it is possible to backup any of the data in a Salesforce org, consider the value of the data. Backups take time for users to interact with and can be a processing burden on the system at large. The more objects selected for backup the longer the files will take to create, the greater the risk that scheduled backups don’t complete on time, and the end result may be slowness on your local computer and in the cloud. Additionally, unless appropriate criteria is used to generate data, much of it the data is likely to be duplicates of previous backup files. With that in mind, the recommended best practice is to run full backups regularly, and supplementing them with interim backups of specific data. This data may include:
- Timesheets
- Time Entries
- Milestone Projects
- Milestone Tasks
- Opportunities
- Cases
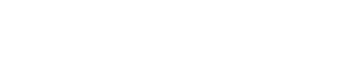
Leave A Comment?