OVERVIEW
Cloud Coach and RemedyForce have come together on the Salesforce platform to integrate operations with projects. Moving and maintaining date between the two applications is simple and made easier by using the existing power of Salesforce to automate project and ticket creation as well as report on those activities.
AUTOMATING PROJECT CREATION
Because Cloud Coach and RemedyForce are built on the same platform, the process for creating automation that is launced by one and creates records for the other familiar. Using Process Builder in Salesforce, Projects can be created from RemedyForce tickets in the following way
Begin by creating a new field on the RemedyForce Ticket object of choice:
- In Setup → Object Manager, select a RemedyForce Ticket object
- New Field: Create a Project, checkbox
- Add to RemedyForce console layout
Next, create a new process in Process Builder:
 1. Setup → Process Builder → New
1. Setup → Process Builder → New
Name Process: Add name, description, and select process to start when “A record changes.”
2. Add Object: Locate [RemedyForce Ticket object of choice] → Start process when record is created or edited → Save
This process is using the Opportunity starting object because the Clone a Project Apex Class can be used with any Standard Salesforce, Custom, or Managed objects.
3. D efine Criteria: Name Criteria and select “Conditions are met,” → Set Conditions → Save
efine Criteria: Name Criteria and select “Conditions are met,” → Set Conditions → Save
In this example, a project is made off the Opportunity Object. The criteria is set when an Opportunity has been Closed Won and select the condition that fits your business needs.
If the criteria passes, then the next stage is to follow the arrow that points ‘TRUE’, if it doesn’t then it will follow ‘FALSE’ to the next criteria to be checked or it will end.
4. Call Apex – Specify all the variables associated with your project.
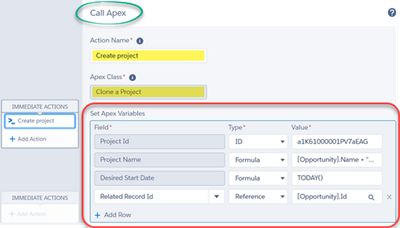
- Project ID: Enter the record ID of the Template used for project creation. This value can be found in the URL when viewing the Project details page:

- Project Name: [Ticket Name] + “Project”
- Desired Start Date: [per org discretion]
- Related Record ID: [ID of the Record to be Related to the New Project] Often this is the record that triggers project creation.
5. Test & Validate
Once the process is Active, it’s time to verify that it behaves as expected. If it works correctly, the record will be successfully saved and a new project created. If there’s an error upon saving the record, then there’s an issue with one or more of the variables found in the Actions section of the process. Review the error email received and iterate as needed.
REMEDYFORCE TICKET CREATION FROM TASKS
When teams operate in different environments it can be difficult to disseminate the work that needs to be completed, and keep on top of what has been done. Fortunately this can be be solved with some simple automation. With two process builders, RemedyForce Tickets can be created when Project Tasks are created and set the Project Task is complete when the RemedyForce record is completed.
Part One – Create RemedyForce Ticket
1. Go to Setup → Object Manager → Project Task
2. New Field: Create RemedyForce Ticket, checkbox
3. Select Task(s) on Template → Mark Create RemedyForce Ticket = True
4. Go to Setup → Process Builder → New
Enter: Name, Description, & start process when “A record changes.”
Click Save
5. Starting object: Project Task
Select ‘when a record is created’
6. Add Criteria: Must include Create RemedyForce Ticket = True
7. Add Action: Create a record
Related record type = Preferred RemedyForce record type
Set details
Related Record ID
8. Save & Activate
9. Test & Validate
Part Two – Updating Parent Task
1. Go to Setup → Process Builder → New
Enter: Name, Description, & start process when “A record changes.”
Click Save
2. Starting object: RemedyForce Ticket object
Select ‘when a record is created or edited’
3. Add Criteria:
Must include:
– Record is Complete
– Project Task Lookup ISNULL = Fasle
– Additional criteria per org discretion
4. Add Action: Update a record
Action 1:
– Related record type = Project Task
– Action = Field Update
– Field = Completed Date
– Type = Formula
– Formula = TODAY()
Action 2 – Field Update
– Field = Completed
– Type = Boolean
– Result = TRUE
5. Save & Activate
6. Test & Validate
REPORTS
Due to being built natively on the Salesforce platform both programs can harness the full capabilities of Salesforce Reporting. Custom report types may be needed to pull together reports specific to the Cloud Coach data model and our relationship to records in the RemedyForce data model. For additional information regarding Creating Custom Report Types please visit Salesforce Help.
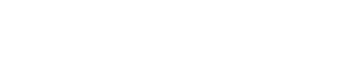
Leave A Comment?