Staying on top of tasks can be complicated. Users might be managing Accounts, Opportunities and Cases all while still working on Cloud Coach projects and tasks. Cloud Coach recommends set up notifications to channel users to the My Assignments page. Using the Email Alerts action in process builder can automate those notifications to keep users on task and working efficiently.
Step 1: Add the Assigned User to the Task
Setup → Object Manager → Project Task → Fields and Relationships
Click ‘New’
Field Type: Lookup
Field Name: Assigned Resource
Go to Setup → Process Automation → Process Builder
Click ‘New’
Starting object: Assignment
Triggered: on creation
Criteria: None
Action: Update a related record
Field: Assigned Resource
Type: Field Reference
Field: User ID
Click ‘Active’
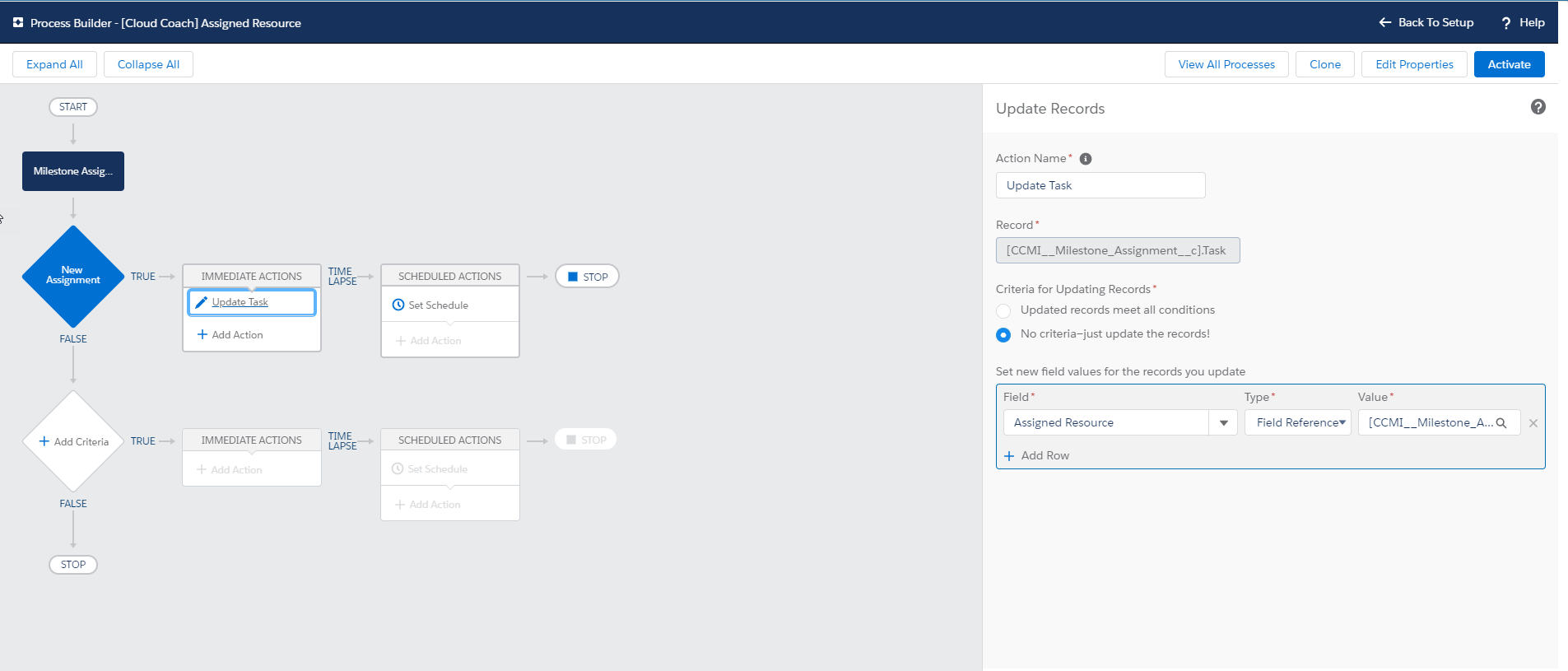
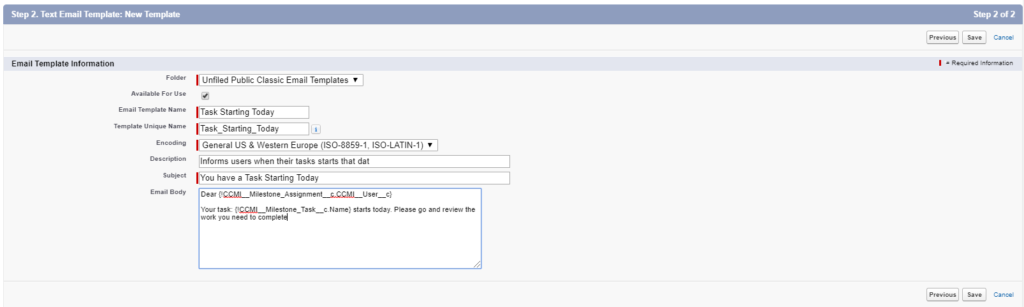
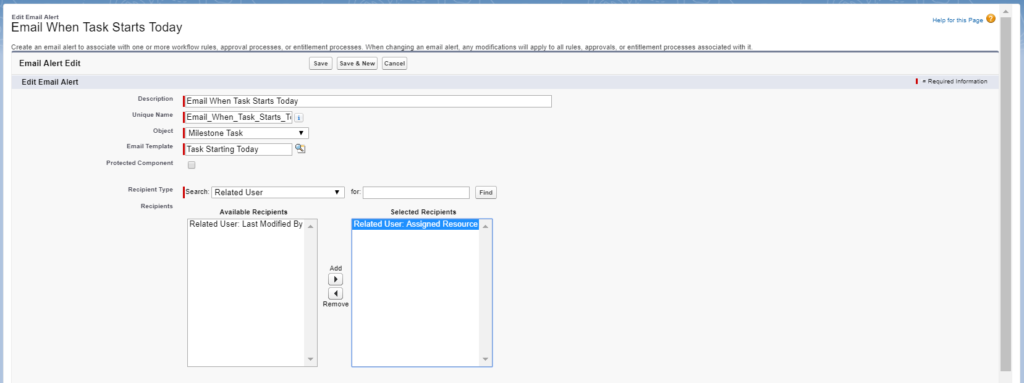
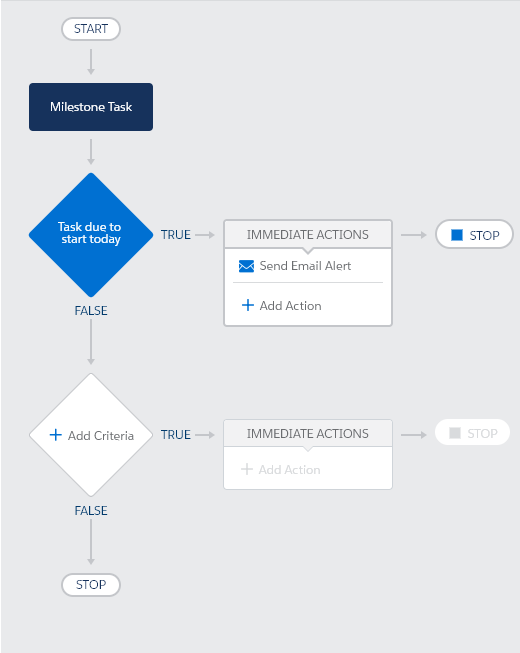
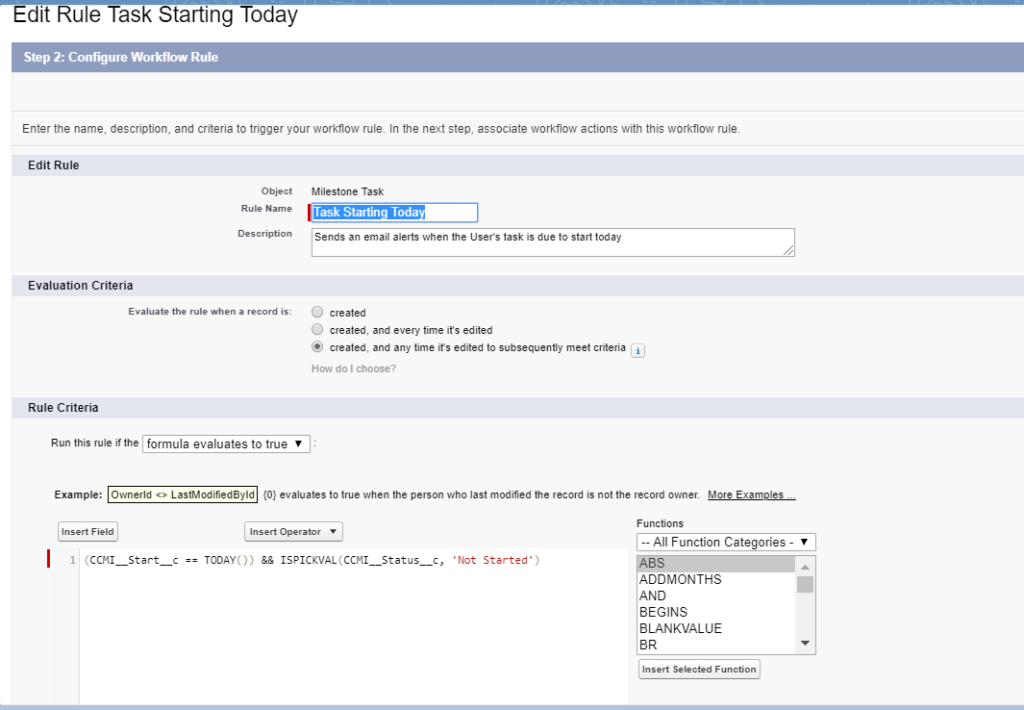
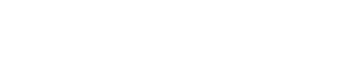
Leave A Comment?