OVERVIEW
My Assignments shows a user’s tasks with subtasks across all the projects they’re assigned to from one page. There are four tabs that allow for different ways to view tasks: Gantt, Board, List or By Project. Additionally, change to another user’s Assignment view by clicking the “Select User to View” button and locating on the appropriate user.
MY ASSIGNMENTS
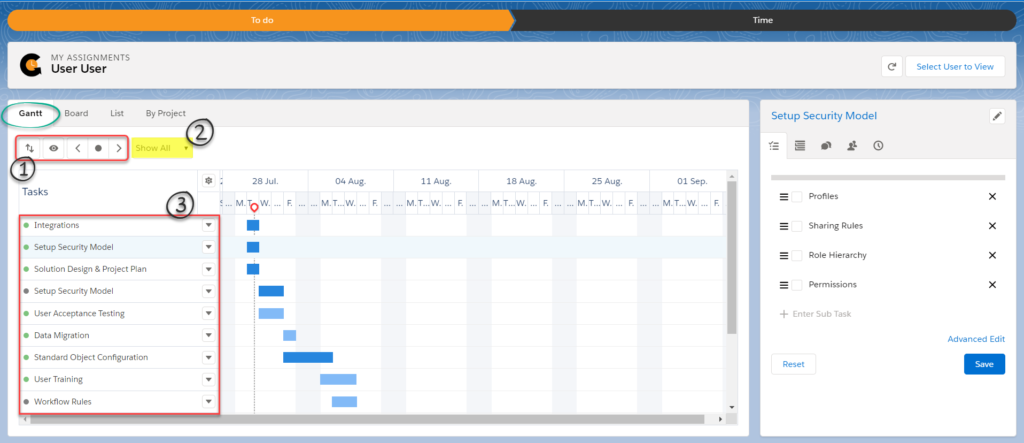
GANTT VIEW
The Gantt View shows the Tasks and Project names that a user has been assigned to. Filtering settings on this page allow it to be viewed
1. View Settings: The eye icon allows the users to filter the timeline by ‘Week/Day’, ‘Month/Week’, ‘Year/Month’, or ‘Fit’. The left scroll arrow displays the previous week. The right scroll arrow displays the next week. The circle button displays the current week.
Search Box: Search for a project by it’s name using keywords.
2. List View Filters: The filter task button allows the users to see ‘All’ tasks, ‘In Progress’ tasks, or ‘Late’ tasks.
3. Task Selection: A list of all tasks + projects; the Green/Yellow/Red circle is driven by the Task Health field and a red exclamation icon indicates that the task is late. When a task is selected from the list, the Dynamic Management Panel on the ride side of the page loads to the task’s details. The drop down arrow next to each project provides users with the option to scroll to the task record.
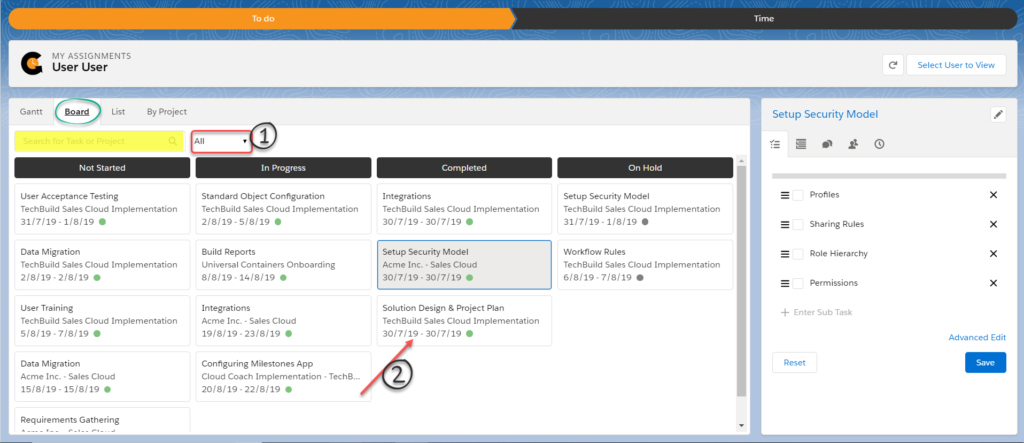
BOARD VIEW
This kanban Board view contains the same content as the Gantt, but is a different way of viewing the information and interacting with it.
1. List View Filters: The filter task button allows the users to see ‘All’ tasks, ‘In Progress’ tasks, or ‘Late’ tasks.
2. Task Cards: Task name and due date display on each card; they can be clicked and dragged to the desired state.
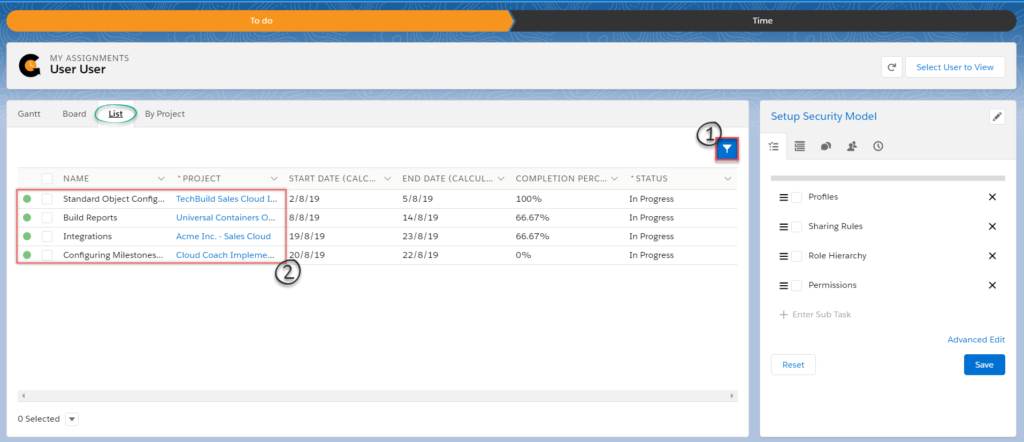
LIST VIEW
1. List View Filters: The filter task button allows the users add a variety of filters, for example ‘All’ tasks, ‘In Progress’ tasks, or ‘Late’ tasks.
2. Task Selection: A list of all tasks + projects; the Green/Yellow/Red circle is driven by the Task Health field. When a task is selected from the list, the Dynamic Management Panel on the ride side of the page loads to the task’s details. Clicking in any of the record columns will allow the user to edit the field selected. The hyperlinked task name in the side panel provides users with the option to scroll to the task record.
Additional column headers in this view include Calculated Start Date, Duration, Calculated End Date, Completion Percent, and Status.
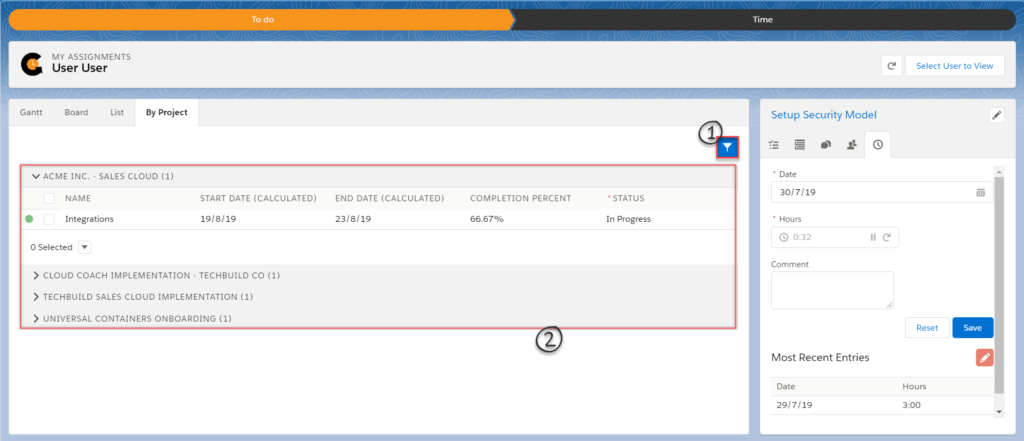
BY PROJECT
1. View Filters: The filter task button allows the users to add detailed filters such as ‘All’ tasks, ‘In Progress’ tasks, or ‘Late’ tasks.
2. Task Selection: A list of all tasks grouped by their projects; the Green/Yellow/Red circle is driven by the Task Health field. When a task is selected from the list, the Dynamic Management Panel on the ride side of the page loads to the task’s details. Clicking in any of the record columns will allow the user to edit the field selected. The hyperlinked task name in the side panel provides users with the option to scroll to the task record.
Additional column headers in this view include Calculated Start Date, Duration, Calculated End Date, Completion Percent, and Status.
SIDE PANEL
Users can update and manage Project Tasks using a management panel on the right side of the My Assignments page. There are five separate tabs in the management panel:
![]()
Sub Tasks | Details | Chatter | Assignments | Time Entry
SUB TASKS
Sub Tasks are used to capture activities that need to be completed in order to complete a project task. By default, Sub Tasks drive the completion percent of the project task.
Sub Tasks can be accessed from the Task Detail page, the project Gantt page’s dynamic management panel, or from the My Assignments page’s dynamic management panel.
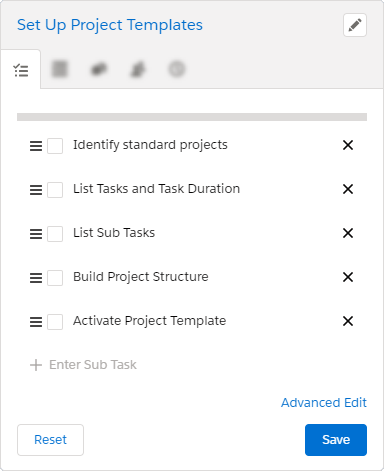
DETAILS
The Details tab displays pertinent Project Task details. This can be customized to include any standard or custom fields within the Project Task object by using the ‘Gantt Mouse Over’ by an administrator.
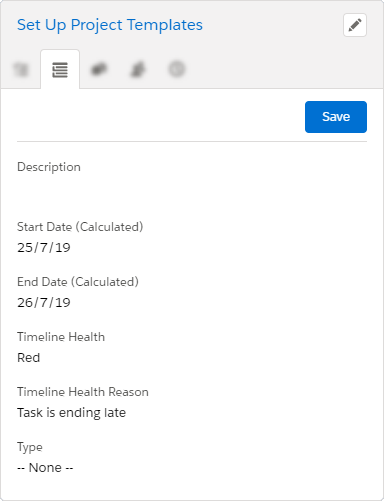
CHATTER
The Chatter tab displays the project task Chatter feed. It can be used to Request Status Updates from a button, add comments or files, or even @ mention any users allocated to the project task to provide a status update.
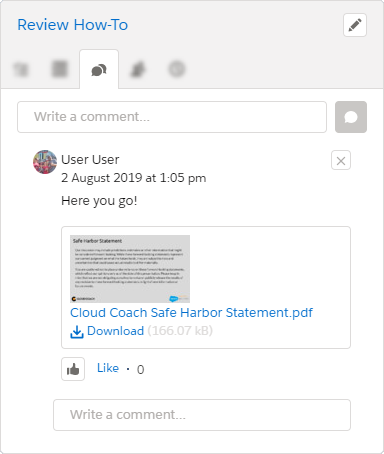
ASSIGNMENTS
Users can be assigned to tasks in a project. Search by First or Last Name on a per task basis for a specific user and select them for the task assignment. Multiple users can be assigned to a task.
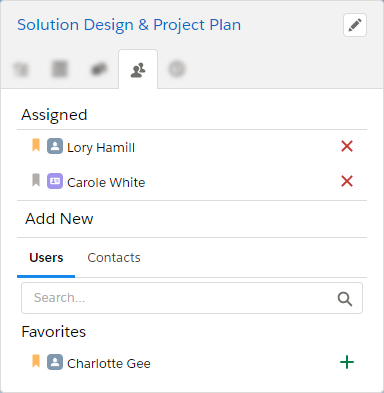
TIME ENTRY*
The Time Entry tab allows users to record time against the project. Any time entered using the side panel will be tagged to the project and will automatically be attached to the user’s time card. The details displayed are editable using the Quick Entry field set on the Time Entry object.
*Time Entry available in Cloud Coach Professional, only. Fundamentals users can view tab, but are unable to enter time
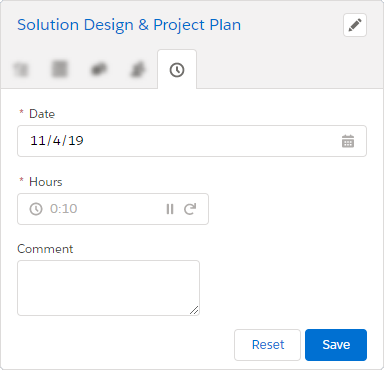
Have questions? Attend our office hours! Register to attend
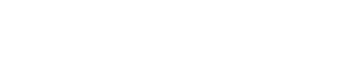
I’ve assigned tasks to various users, however when going to the “My Assignments” tab, it says “No records found”, even though the tasks have been assigned.
Checking the report, “Assignments by Task Status” it is showing each individuals tasks, though, so the assignments do seem to have worked. They’re just not viewable under the My Assignments tab.
Any ideas why they can’t be viewed (and apologies for posting here, I can’t find anywhere to submit support requests)?
Hi Sam! No worries, we will help you get this sorted. I am going to send your question along to the support team and have someone email you directly. We’ve modified the resourcing data model and I suspect that they will have some questions for you in order to get this resolved.
Look for an email from the Fundamentals Support team soon!