OVERVIEW
For Cloud Coach Professional users, the Timecard feature allows for a user’s time to be entered and tracked on the Timecard page. This page allows time to be entered against objects such as Account, Case, Opportunity, and of course, Project Task. Create new time entries and edit existing time entries from one simple view. Users can navigate by week or select the tab that allows for the most efficient time entry.
Timecard is not available in Cloud Coach Fundamentals package. Visit our website for a full feature comparison.
NAVIGATION
To use the Timecard, go to tabs → Timecard

1. View Settings: The left scroll arrow displays the previous week. The right scroll arrow displays the next week. The circle button displays the current week.
2. View Tabs: There are several views for adding time to time cards; Summary, Daily Assistant, Weekly Assistant, and Project Assistant.
3. Create Time Entry: The “Create Time Entry” button allows for the creating new time entries. The “Create Time Entry” overlay’s fields are driven by a customizable fieldset.
4. Entered Hours Summary: This panel summarizes daily time entries for the week across all objects that a user has entered time against.
EXISTING TIME ENTRIES: Click on an existing time value to view line items entered. Changes can be made from the overlay.

5. Enter Time Increments: From this field, users can manually enter time by typing it in or click the clock icon to select a time increment with a single click.
6. Comments Field: Add comments via manual entry or selecting a suggestion. New comment suggestions can be created by clicking on the gear.
TIMECARD TABS
SUMMARY: Objects with hours entered for the current week shows a rolling total of hours entered. Allows for object type filtering on objects where time entry is permitted.

DAILY ASSISTANT: Select a day to enter time and comments. There are three sections that expand/collapse when clicked; Admin, Genius, and Assignments.

Admin – Intended to capture operational work that may take place outside of the Cloud Coach project structure. Entries here might be considered PTO, Sick, or Training time. This is a customizable picklist (Administration Type) on the Work Object.
Genius – Records a user has created/edited but has not entered time against are displayed in this section.
Assignments – Tasks with hours entered for the current week shows a rolling total of hours entered.
WEEKLY ASSISTANT: Displays a week of fields available for time entry (Sunday through Saturday). There are four sub-tabs to select from to enter time; Last Week’s Entries, Admin Time, Genius, and Project Assignments.

Last Week’s Entries – Shows projects the user entered time against last week to quickly enter time against them again.
Admin Time – Intended to capture operational work that may take place outside of the Cloud Coach project structure. This is a customizable picklist (Administration Type) on the Work Object.
Genius – Records a user has created/edited but has not entered time against are displayed in this section.
Project Assignments – Users locate an assigned project by name, then enter time for assigned tasks within that project.
PROJECT ASSISTANT: Use drop-down menu to select object to filter results, then type in the space provided. When project is located, click to bring up timecard.

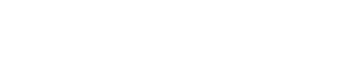
Leave A Comment?