Cloud Coach Fundamentals - Version 3.107
Why the name change?
We have had a lot of feedback about people getting confused between the Cloud Coach Milestones and the other apps named Milestones on the AppExchange, so to make a clean break we decided to make a name change at the same time as releasing a major new version of the app.
We settled on the name ‘Fundamentals’ as despite being free for companies to use, it covers the fundamental needs of 70% of use cases.
The Cross Project View has been updated to show a Gantt or a Project List.
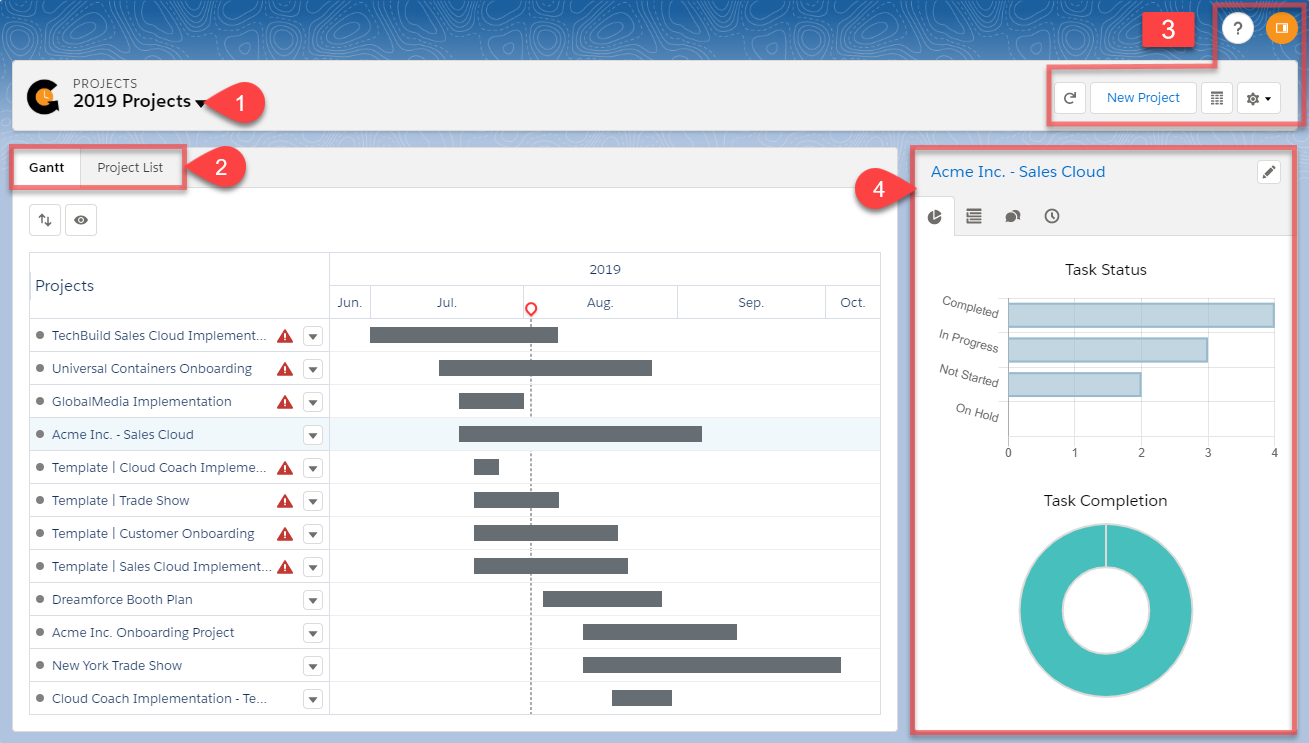
1. List views – Filter the Cross Project Gantt view using Salesforce List Views.
– NEW: Favorites – Flag project as a “Favorite” to selectively display projects in this view.
2. Gantt – Displays projects filtered by selected list view in a Gantt view
–  Sort: Ascending/Descending by Date or Project Name
Sort: Ascending/Descending by Date or Project Name
–  View Options: Fit (default), Week, Month, Year, Day, Quarter
View Options: Fit (default), Week, Month, Year, Day, Quarter
Project List – Displays projects filtered by selected list view in an editable table
– Column Headers controlled by custom field set on Project object. A custom field set must be created with the API name “column_headers” and can be prefixed with the name of a record type.
Example: If there are project record types named IT and Professional Services, respectively, column headers displayed for these record types can be different using the naming conventions “it_column_headers” and “professional_services_column_headers”, respectively.
–  Filter: Filter by field using Quick or Advanced Filter options
Filter: Filter by field using Quick or Advanced Filter options
Action Arrow (Project Name Column) = jump to Project’s Timelines, Summary, Resource, Documentation, Controls, Financials sections.
–  /
/ Favorite Project Flag – Click icon to flag/unflag a project for display in the “Favorites” list view option. Controlled at the user level. Each user can flag projects based on their own preferences and need.
Favorite Project Flag – Click icon to flag/unflag a project for display in the “Favorites” list view option. Controlled at the user level. Each user can flag projects based on their own preferences and need.
3. Project View Controls:
–  /
/ – Collapse/Expand Cross Project Gantt side panel
– Collapse/Expand Cross Project Gantt side panel
–  – Refresh page
– Refresh page
– New Project button – create a new project in the Project Creation Wizard
–  button – Switch view to standard Salesforce list view
button – Switch view to standard Salesforce list view
4. Side Panel – Charts, Project Details (editable inline or overlay using  icon), Chatter, and Time Entry tabs available
icon), Chatter, and Time Entry tabs available
– Side panel Details tab fields are controlled by custom field set on Project object. NOTE: The Gantt field set will be deprecated and new logic is deployed requiring a custom field set to be created with the API name of “sidepanel”
Example: If there are project record types named IT and Professional Services, respectively, fields in the Details side panel tab displayed for these record types can be different using the naming conventions “it_sidepanel” and “professional_services_sidepanel”, respectively.
When a project is opened to the Summary page, users are shown an editable view of all Project fields, as they’re displayed on the Project details page with additional functionality.
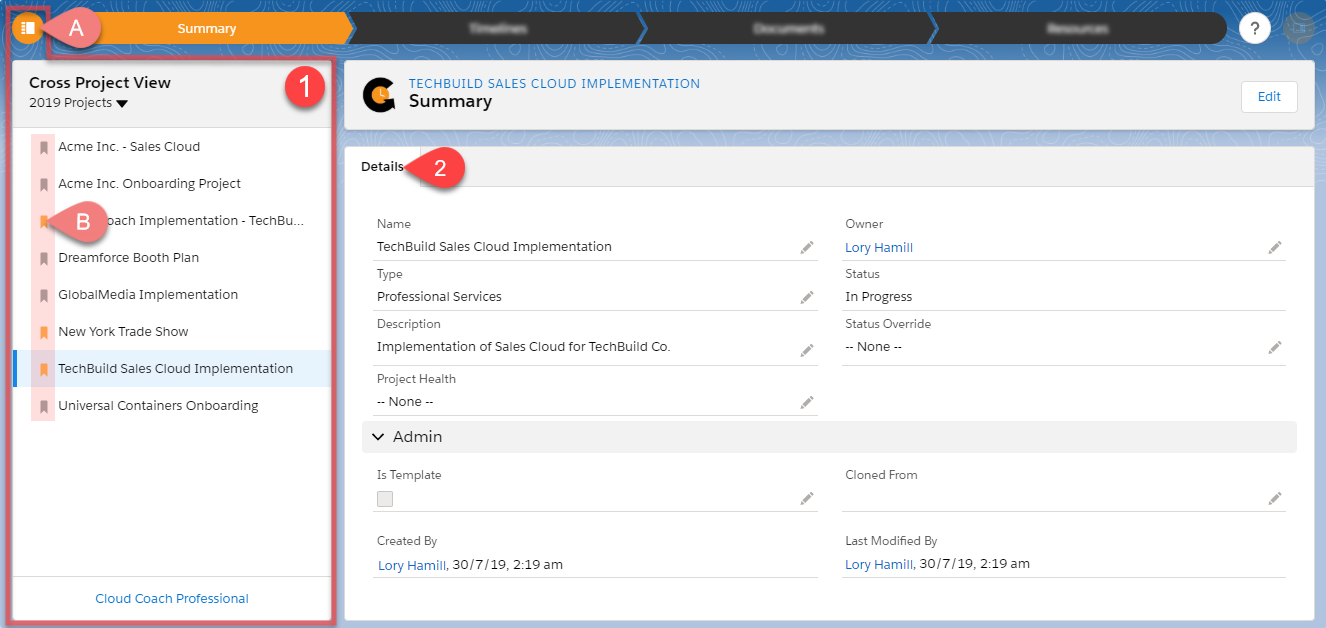
- List View Side Panel – Displays selected cross project list view. Move across projects in the list view and maintain position on the project navigation path, project over project.
A: /
/ – Collapse/Expand cross project view list view side panel
– Collapse/Expand cross project view list view side panel
B: /
/ Favorite Project Flag – Click icon to flag/unflag a project for display in the “Favorites” list view option. Controlled at the user level. Each user can flag projects based on their own preferences and need.
Favorite Project Flag – Click icon to flag/unflag a project for display in the “Favorites” list view option. Controlled at the user level. Each user can flag projects based on their own preferences and need. - Details (default tab) – shows project-level detail record in editable fields with lightning styling. This tab does not show the complete details page for the project record.
– Click icon to open fields for editing.
icon to open fields for editing.
The Timelines page is the first page users will see when opening a project from the Cross Project View. The first tab users will see is the Gantt tab, but additional tabs are available showing a Board, List, and Phase View.
Gantt Tab: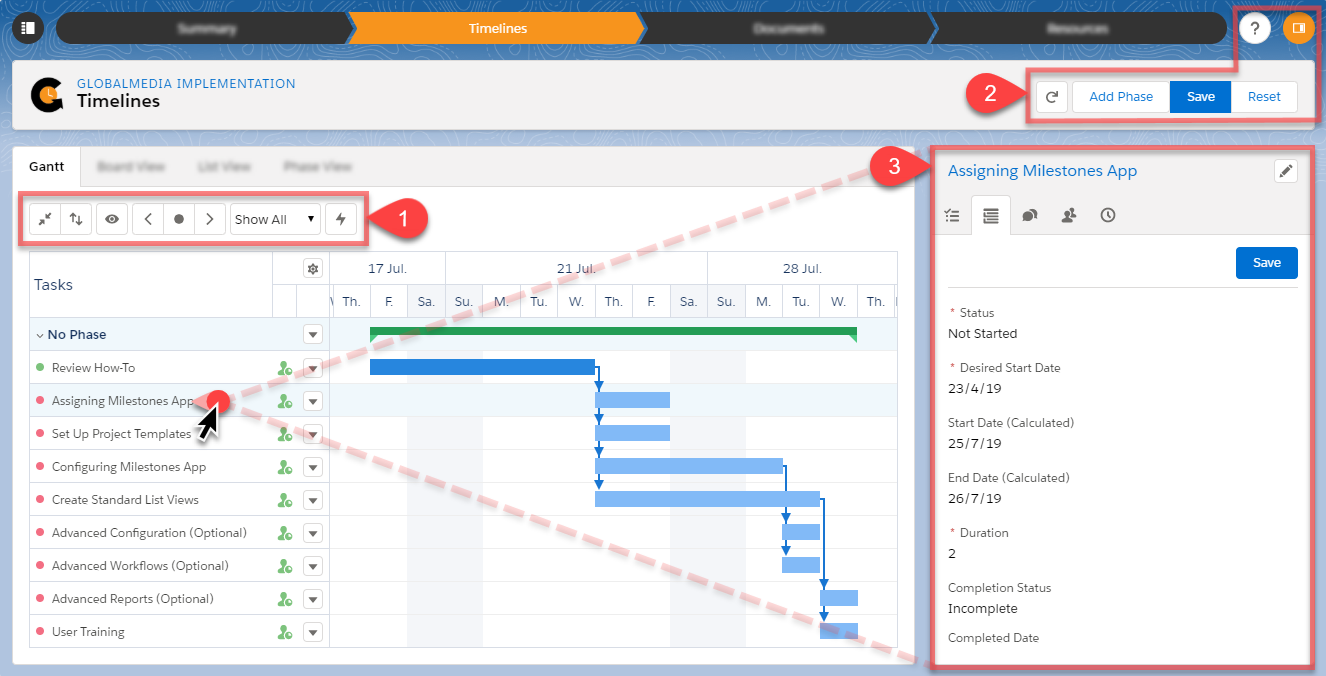
1. Gantt: Project schedule in timeline view. Create dependent relationships between tasks by clicking and dragging from the end of one task to the start of another in the Gantt.
–  button- Expand/Collapse phases
button- Expand/Collapse phases
–  button – Sort tasks by Date or Name, Ascending/Descending
button – Sort tasks by Date or Name, Ascending/Descending
–  button – Gantt display options: Fit (default), Days, Weeks, Months, Years, or Quarters
button – Gantt display options: Fit (default), Days, Weeks, Months, Years, or Quarters
–  buttons – Scroll in time; back, today, and forward
buttons – Scroll in time; back, today, and forward
–  menu – Select task filters; Show all (default), In Progress, Late, Upcoming tasks
menu – Select task filters; Show all (default), In Progress, Late, Upcoming tasks
–  button – Show critical path
button – Show critical path
Next to each project task is a drop-down menu that provides users with the option to Add and Delete tasks, as well as delete dependencies.
2. Timelines controls:
–  /
/ – Collapse/Expand cross project view list view side panel
– Collapse/Expand cross project view list view side panel
–  icon – Refresh body of project
icon – Refresh body of project
– Add Phase: Add phase with tasks to project
– Save: Saves changes to project (example, add task, add phase, modify dependencies)
– Reset: Does not save changes to project, reverts to last saved version of project.
3. Click to select Task to view in side panel: Sub Tasks, Details (edit using  icon), Chatter, Resources, and Time Entry)
icon), Chatter, Resources, and Time Entry)
Phase View and Task View tabs: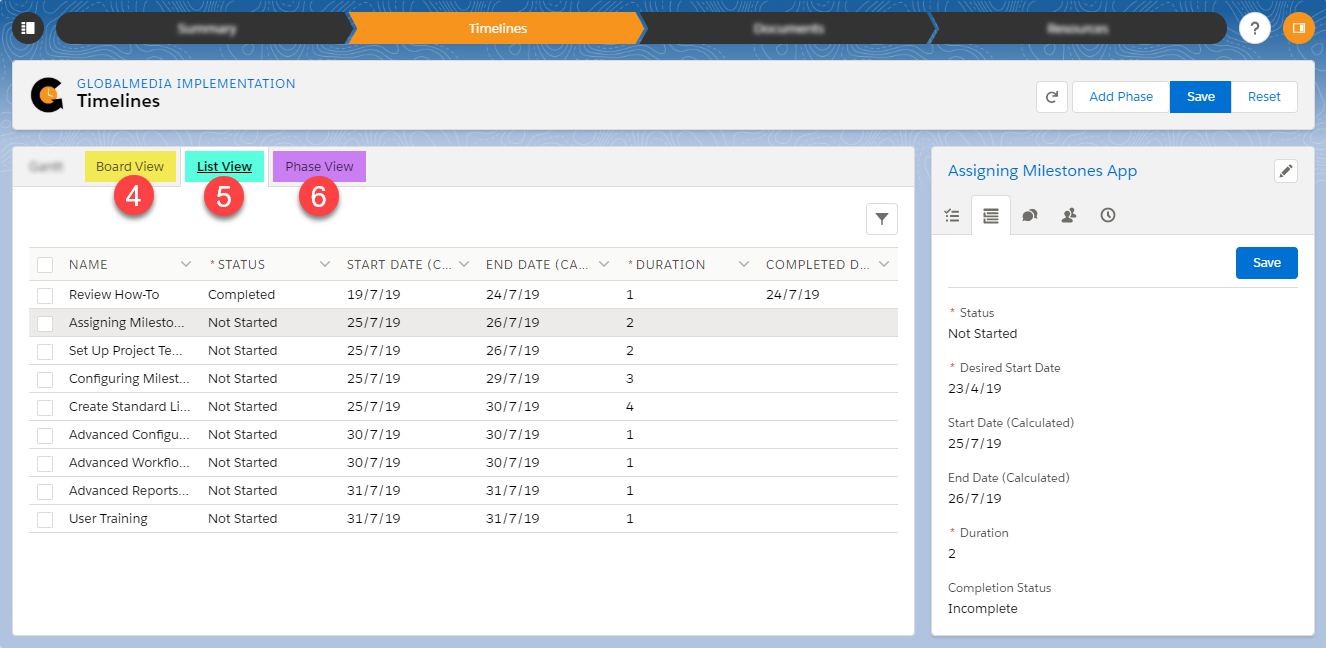
4. Board View: Tasks in Kanban view
– Click to select Task to view details in side panel: Sub Tasks, Details (edit using  icon), Chatter, Resources, and Time Entry)
icon), Chatter, Resources, and Time Entry)
– Drag/drop Tasks into columns: Not Started, In Progress, Completed, On Hold
– Dragging a task into a new column will result in the following updates to the Task’s Completion %:
0% = Not Started
1-99% = In Progress
100% = Completed
– Search for a specific task or view status
5. List View: Lists tasks in project without phases
– Click to select Task to view details in side panel: Sub Tasks, Details (edit using  icon), Chatter, Resources, and Time Entry)
icon), Chatter, Resources, and Time Entry)
–  : Filter by field using Quick or Advanced Filter options
: Filter by field using Quick or Advanced Filter options
– Multiselect/edit capability
– Sort by column header
6. Phase View: Lists nested Tasks w/in Phases
– Click to select Task to view details in side panel: Sub Tasks, Details (edit using  icon), Chatter, Resources, and Time Entry)
icon), Chatter, Resources, and Time Entry)
–  : Filter by field using Quick or Advanced Filter options
: Filter by field using Quick or Advanced Filter options
– Add dependencies in the Dependent Upon column by dragging a task by number or searching for a task by name
Sub Tasks have become more advanced. Enhanced functionality has been added to allow for Sub Tasks to be manually reordered via drag and drop by clicking the ![]() icon or click Advanced Edit overlay to access additional editing functionality.
icon or click Advanced Edit overlay to access additional editing functionality.
1. Reorder Sub Tasks: Click and hold ![]() icon to reorder Sub Tasks via drag and drop functionality
icon to reorder Sub Tasks via drag and drop functionality
2. Actions available in Advanced Edit overlay: Edit Name, Mark Sub Task as ‘Complete’, Add/Edit a Short Description, Add new sub-tasks
– Column Headers controlled by custom field set on Sub Task object. A custom field set must be created with the API name “column_headers”
Manage project artifacts such as files and links from this page. Files and links displayed in the Documents page can be added directly from this page, or from attachments made to chatter comments on both Project and Task chatter.
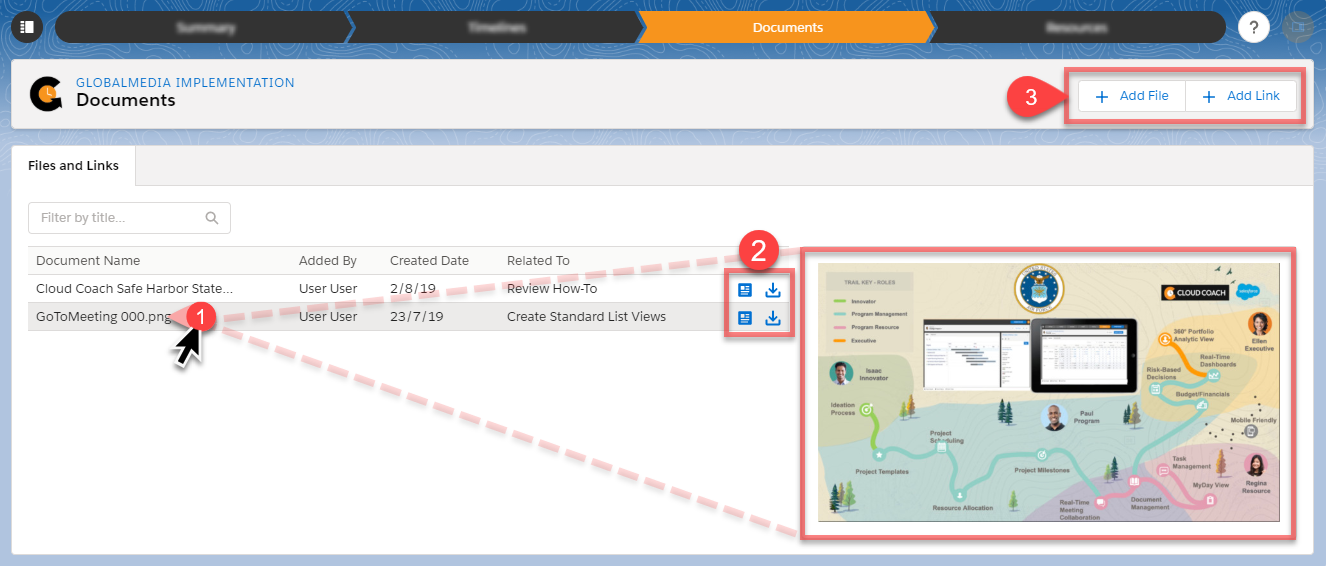
1. Document preview
2. Download and View document details
3. Add document or link
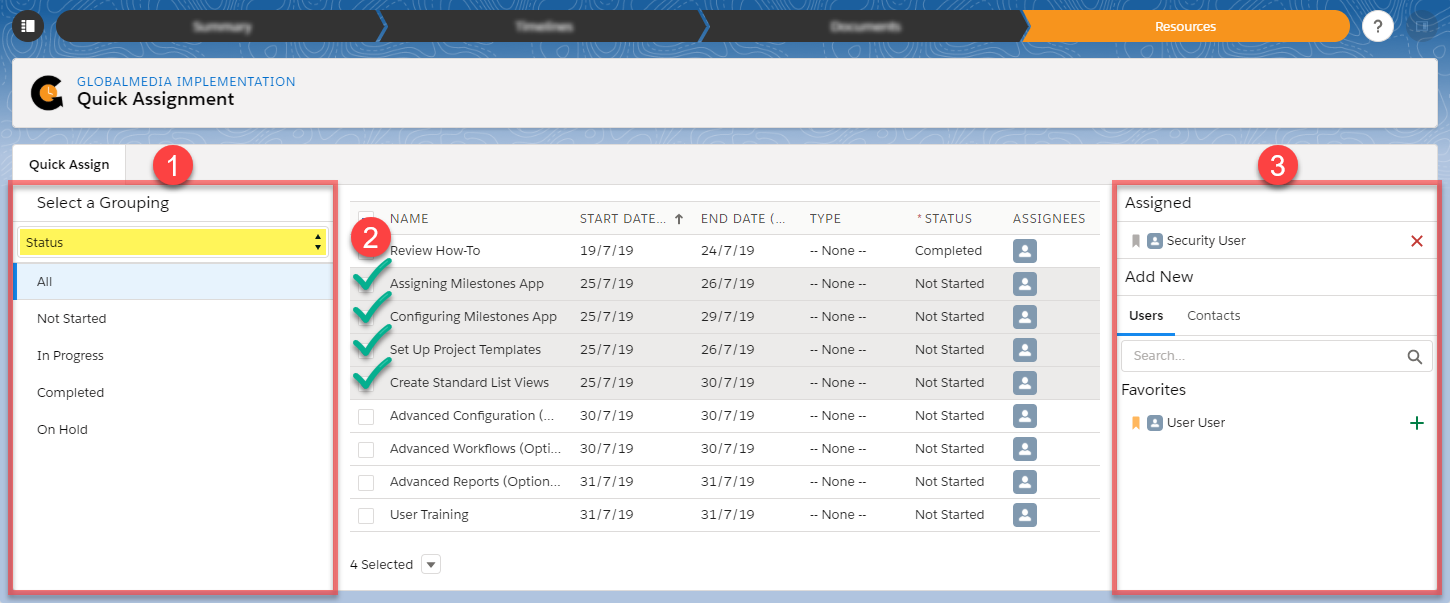
1. Select a Grouping: this drop-down list provides alternative ways to group tasks by Start Date, End Date, Type, or Status.
2. Select Task(s) for Assignment: check the box to select one or more tasks for assignment. Assignment side panel will be blank until task(s) are selected.
3. Assignment Side Panel:
– Assigned – shows the name of the assigned Users and Contacts or “No Current Assignments”
– Add New – Select Users or Contacts to search by name for a resource. Click to select for assignment.
– ![]() /
/![]() Favorite Resource Flag – Click icon to flag/unflag a resource for display in the “Favorites” section.
Favorite Resource Flag – Click icon to flag/unflag a resource for display in the “Favorites” section.
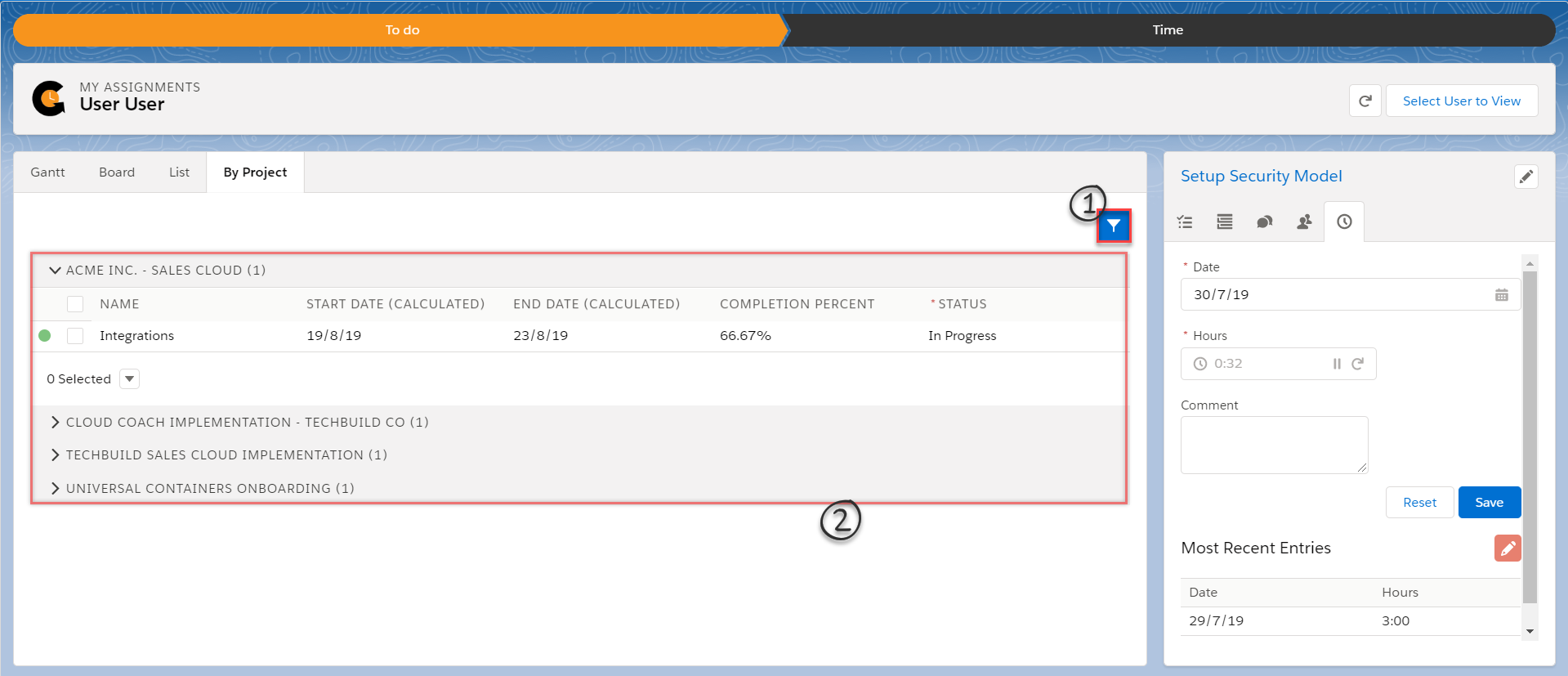
1. View Filters: The filter task button allows the users to add detailed filters such as ‘All’ tasks, ‘In Progress’ tasks, or ‘Late’ tasks.
2. Task Selection: A list of all tasks grouped by their projects; the Green/Yellow/Red circle is driven by the Task Health field. When a task is selected from the list, the Dynamic Management Panel on the ride side of the page loads to the task’s details. Clicking on any of the record columns will allow the user to edit the field selected. The hyperlinked task name in the side panel provides users with the option to scroll to the task record.
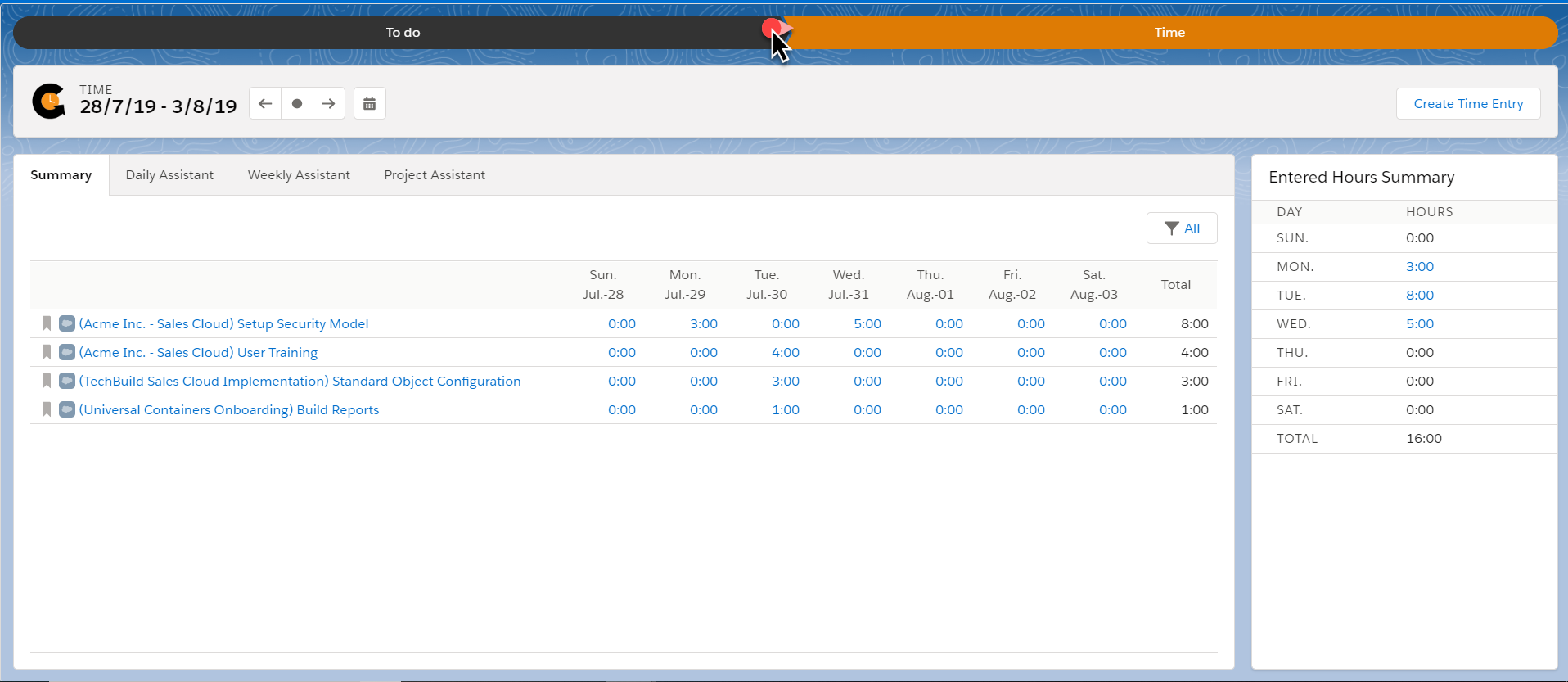
The Time Card has now moved from its own tab into the My Assignments tab. This should provide a more seamless experience for users.
Some customers may have seen changes in the fields displayed in their column headers and side panels. This is because the List view and Side Panel are now controlled by new field sets. The result of this is that some values you may have removed previously have reappeared, and new fields may have been removed. The creation of new field sets is not something we do regularly and has only been done in this case as we have brought in the User Interface from our Enterprise tier which runs off different field sets. The advantage of this new interface is greater consistency across the tiers and a better, faster experience for your users. For more information on these new field sets please see our article on Managing Column Headers and Details Panel Field Sets.
If you are one of our Fundamentals customers you may have noticed that the new update is displaying some features you did not previously have access to such as Time Entry and Phases. However, when you try to access these features you will either see the feature displayed with a greyed-out box, or you will be displayed a message such as “Milestone Projects do not currently support time entry in your org”. If you see one of these displays it indicates that the feature you are trying to access is a Professional feature and is currently not available to you.
Whilst it may seem very different from previous versions of the package, these objects have always been in our Milestones and Fundamentals packages and the new display will not affect your functionality. If you do wish to unlock the features you will need to upgrade to the Professional tier of the product. To do this you can either visit our Pricing page or contact us at [email protected]
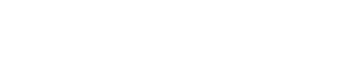
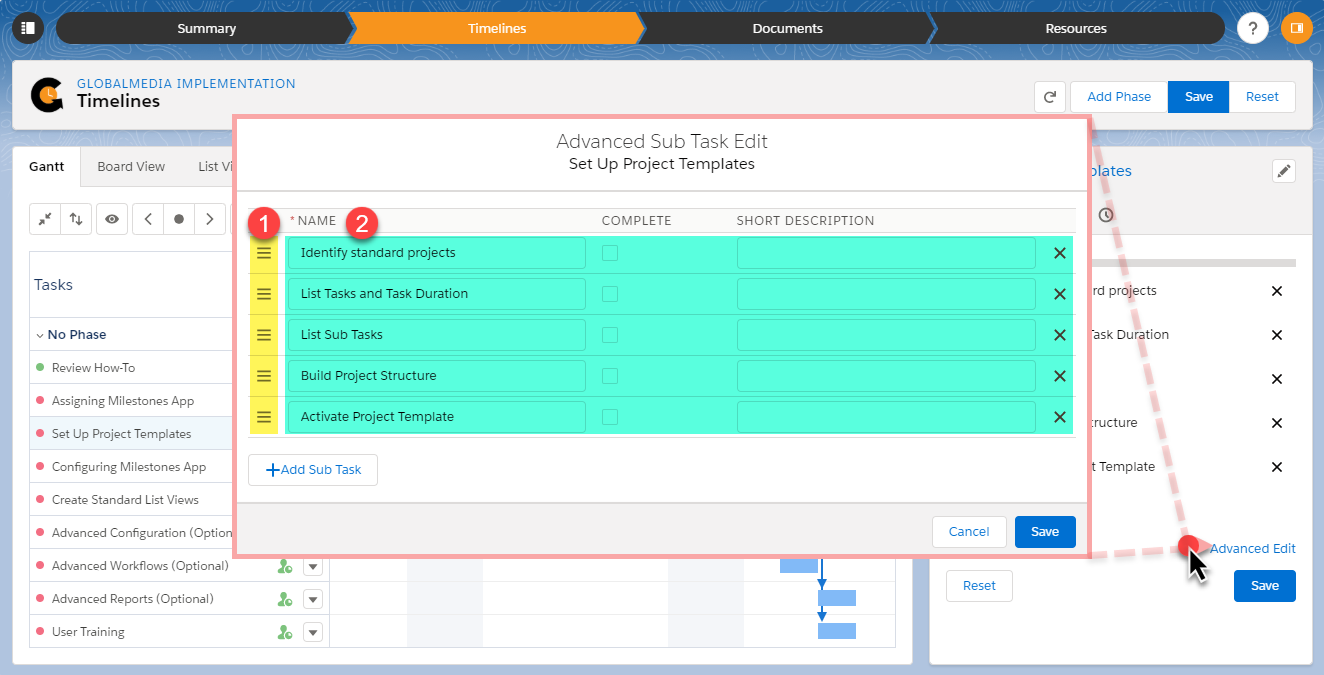
Leave A Comment?